dice-simulator.com is a 3D dice rolling simulator with realistic physics, perfect for playing Dungeons & Dragons, Pathfinder or any boardgames requiring dice. Main features include:
- Roll any number of d4, d6, d8, d10, d12 or d20 dice
- Automatically counts dice totals
- Define dice roll presets for frequently used dice rolls
- Customize the color of your dice and dice box
How to
Roll dice
Dice roll history
Dice roll presets
Custom dice roll presets
Settings
- Change graphics quality
- Change the shape of the dice box
- Change the colors of the dice, dice box and background
Roll dice
Perform a simple dice roll
There are two ways of picking dice for rolling:
- Use the increment & decrement buttons next to each die type:
- Select the number of dice directly:
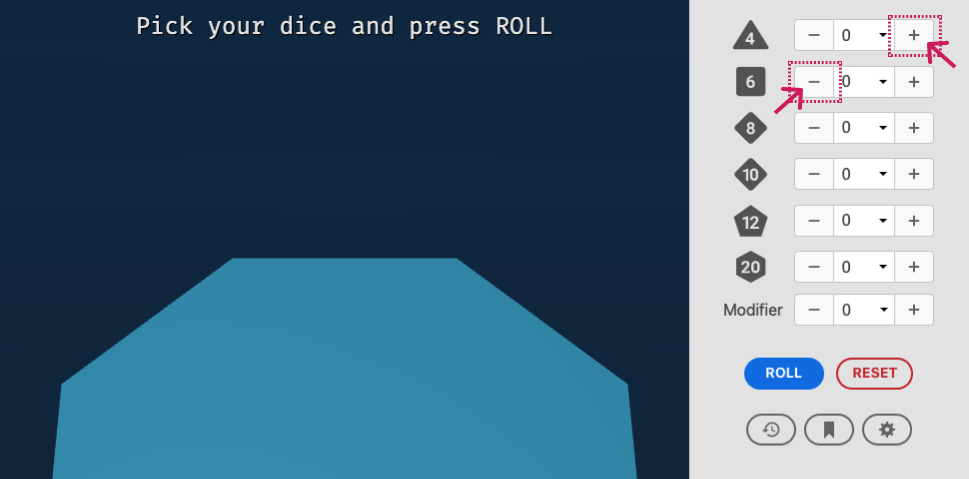
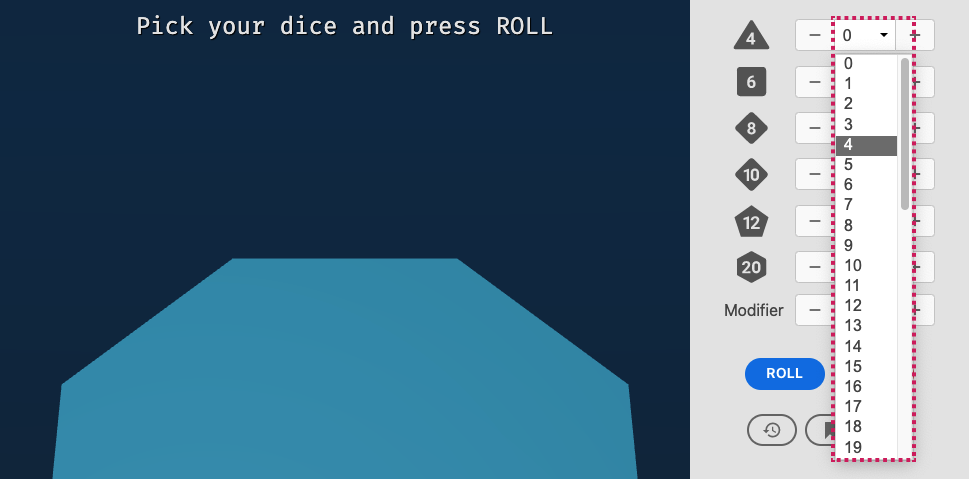
Selecting the number of dice to roll can be done by tapping the dropdowns above each dice type or by tapping the dice icons. Tapping the icons will increment the number of corresponding dice by one.
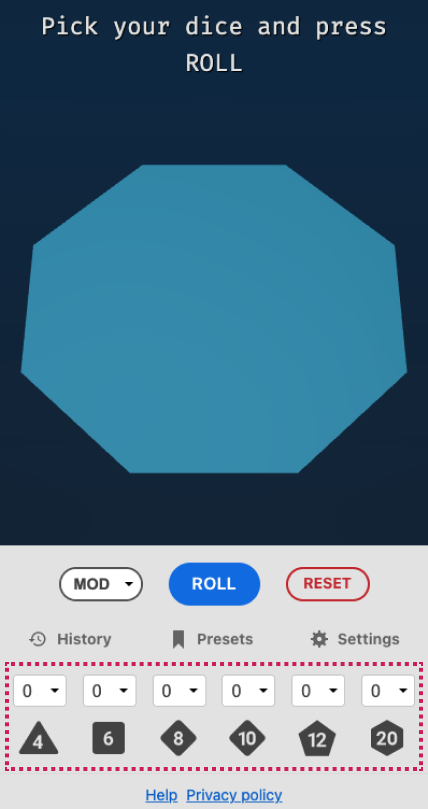
The six most popular dice types are supported: d4, d6, d8, d10, d12 and d20. You can use multiple types in a single dice roll.
In order to perform a dice roll press the 'ROLL' button, as shown bellow.
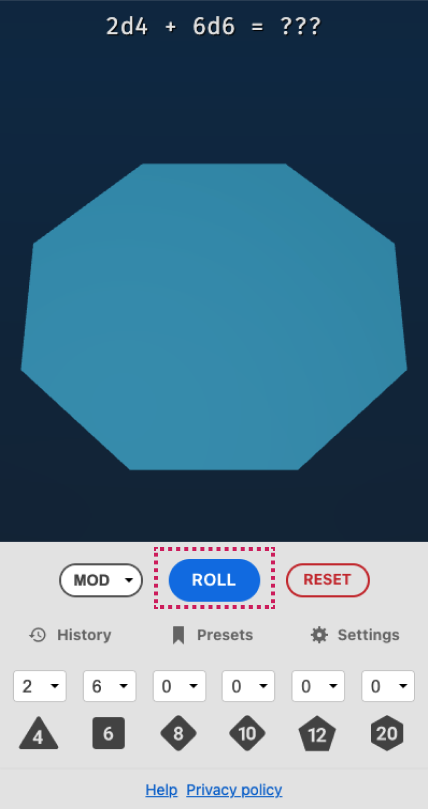
Once the dice stop rolling you'll be presented with the outcome. Clicking the 'info' button next to the result will show a detailed breakdown for each dice.

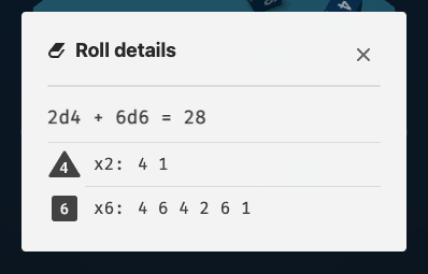
Add a modifier to your dice roll
You can apply a modifier to your dice roll. This modifier will be added to the sum of the dice values. Setting the modifier can be done by either using the increment or decrement buttons or by selecting a value from the dropdown.
You can apply a modifier to your dice roll. This modifier will be added to the sum of the dice values. Setting the modifier can be done by selecting a value from the dropdown.
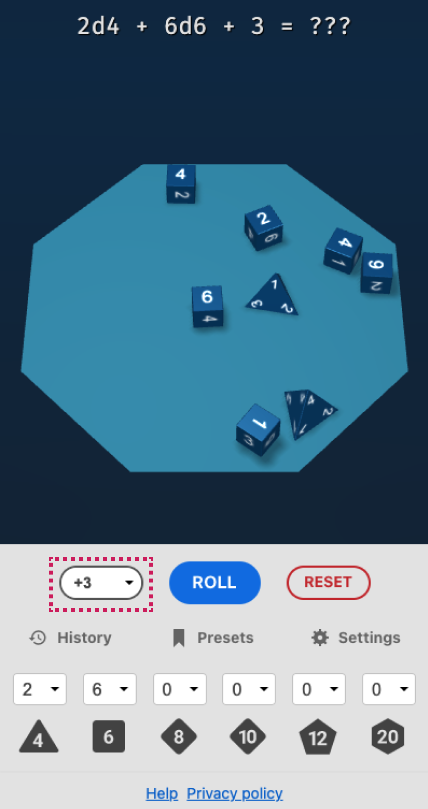
Reset the board
You can quickly reset the selected dice and modifier by using the 'RESET' button. This makes it easy to pick another set of dice to roll.

Dice roll history
View a list of previous dice rolls
If you want to see a list of your previous dice rolls you can easily do this by clicking the 'Dice roll history' button, as shown bellow:
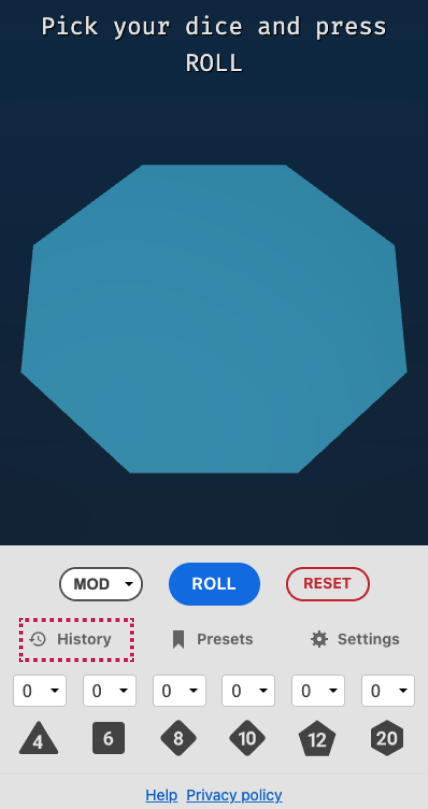
This list is persisted across browser sessions so you can safely close your browser without losing your history. Each history entry contains a detailed breakdown of the dice roll, composed of:
- Dice type and counter
- The outcome of individual dice
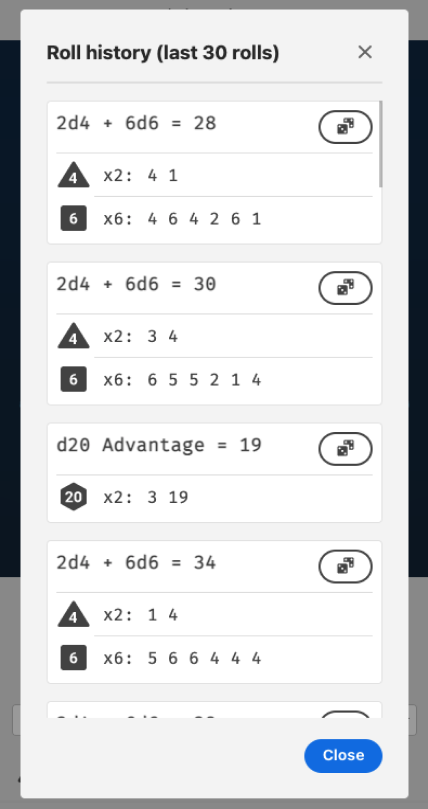
Re-roll a previous dice roll
You can re-roll the same dice from a previous throw by clicking the 'Re-roll dice' button, as shown bellow:
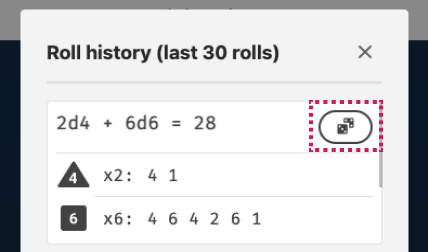
Dice roll presets
Use dice roll presets
There are 3 pre-defined dice rolls that might come in helpful:
- Roll d20 with advantage
- Roll d20 with disadvantage
- Roll percentile dice
These presets can be accessed by clicking the 'Dice presets' button, as shown bellow:
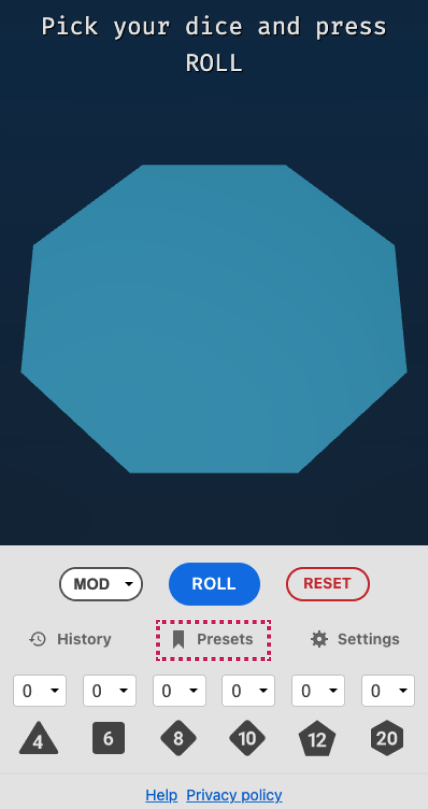
Roll a d20 with advantage
Picking this option will roll two d20 dice and pick the largest value of the two.
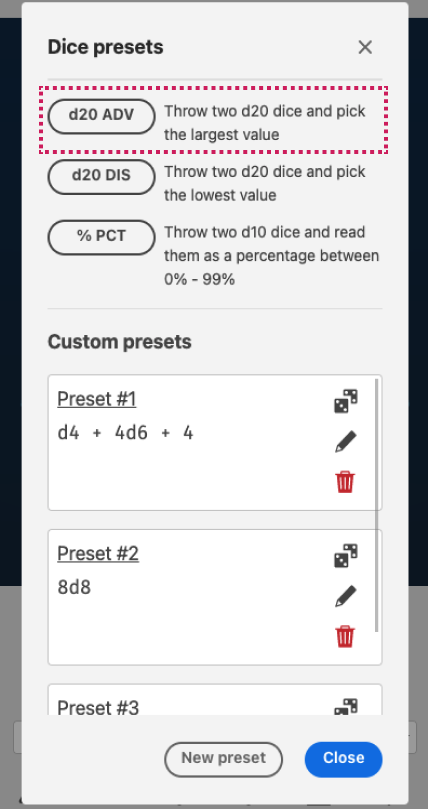
Roll a d20 with disadvantage
Picking this option will roll two d20 dice and pick the lowest value of the two.
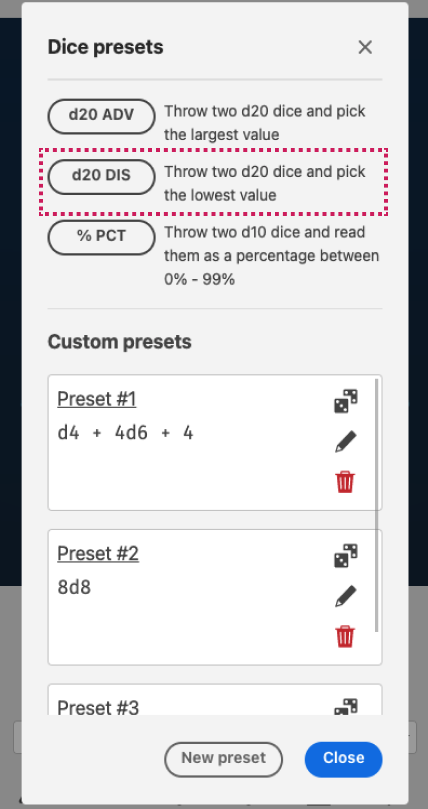
Roll percentile dice
Picking this option will roll two d10 dice and read them as a percentage between 0% and 99%. For example, if you've rolled a 4 and a 7, the result would be 47%. The order of the dice is automatically chosen by the simulation.
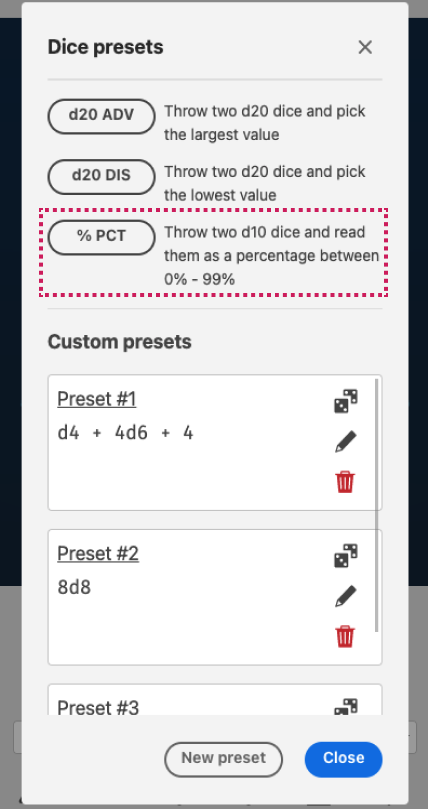
Custom dice roll presets
Create a new custom dice roll preset
You can also define custom presets for commonly used dice rolls. This can be done by clicking the 'New preset' button inside the 'Dice presets' dialog.
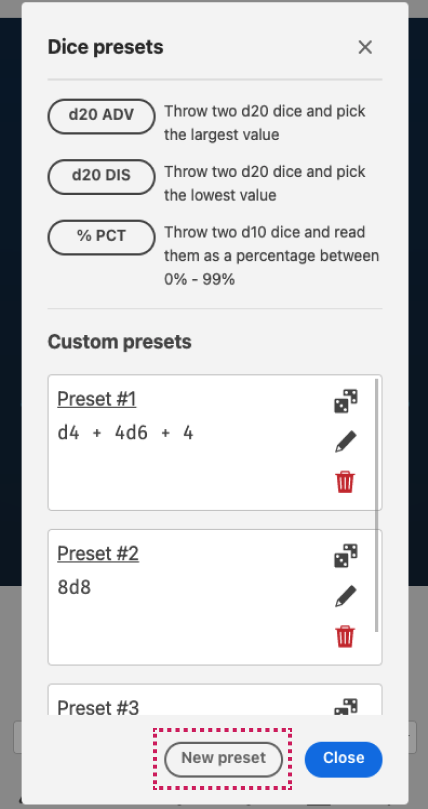
You can specify a title for the custom preset and pick the dice and an optional modifier.
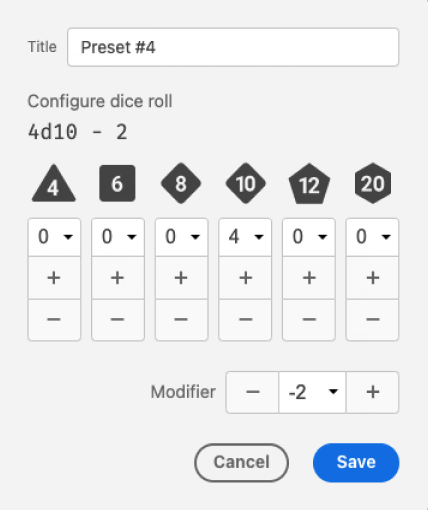
Roll, edit or delete a custom dice roll preset
Once you've added a custom preset, you'll be able to roll the dice, edit the preset or remove it. These presets are saved between browser sessions so you'll have access to them on subsequent website visits.
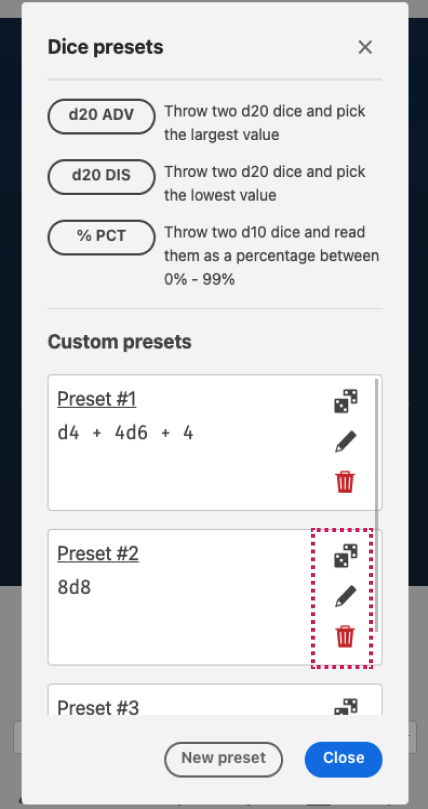
Settings
Change graphics quality
If you're having trouble running the 3D simulation on your device, consider changing the graphic level to 'Low'. You can do this by clicking the 'Settings' button and picking the 'Low' setting in the 'Graphics quality' section.
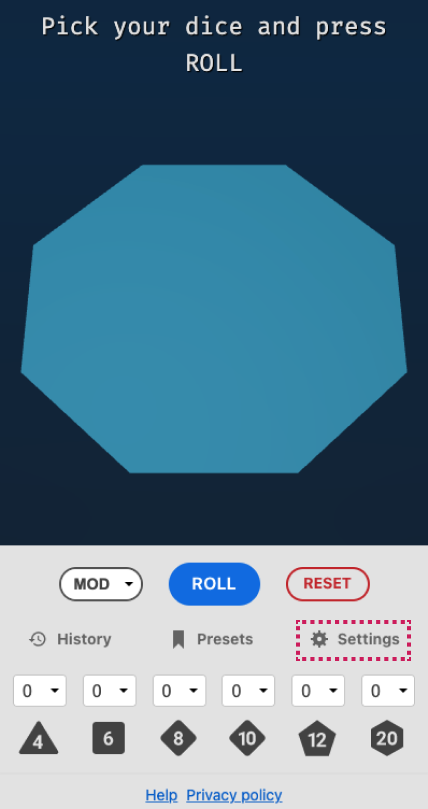
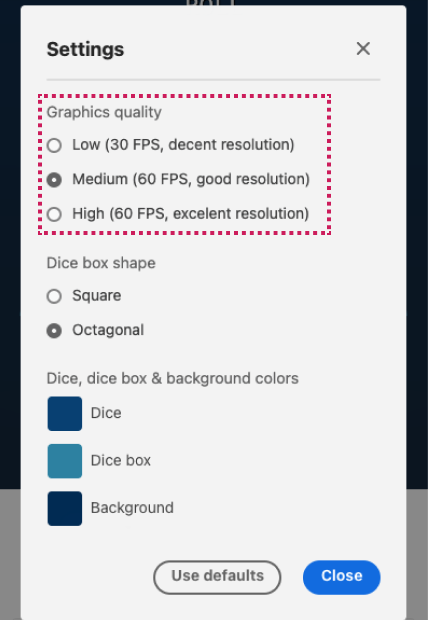
Change the shape of the dice box
You can change the shape of the dice box from the 'Settings' dialog to 'square' or 'octagon'. More dice box shapes will be added in the future.
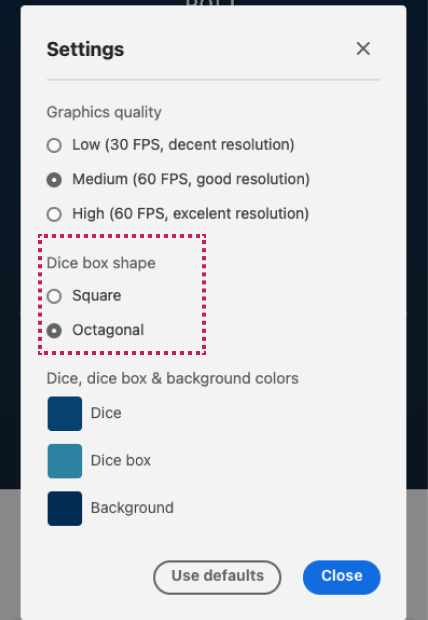
Change the colors of the dice, dice box and background
The colors of the dice, dice box and background can be changed from the 'Settings' dialog, as shown bellow:
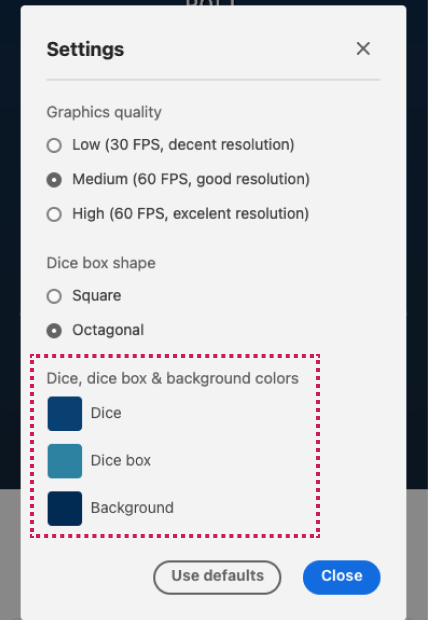
If you're unhappy with the changes, you can always click the 'Use defaults' button inside the 'Settings' dialog to revert to the default settings.
